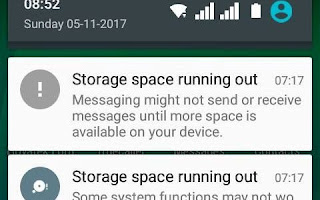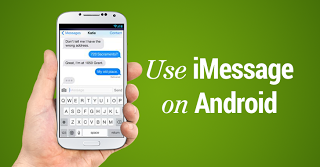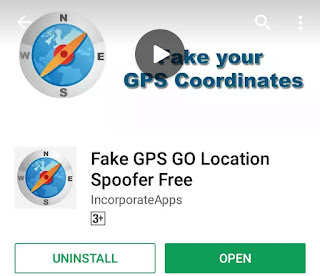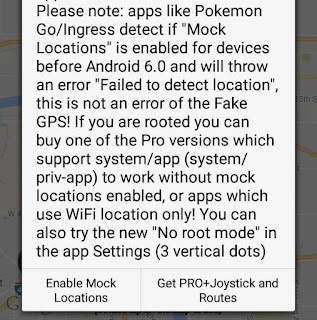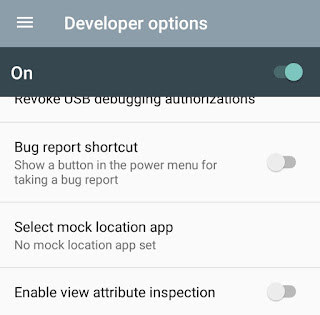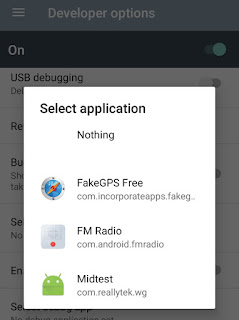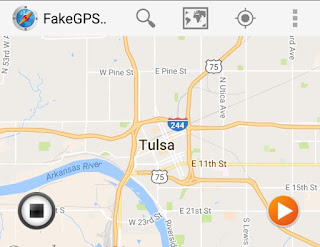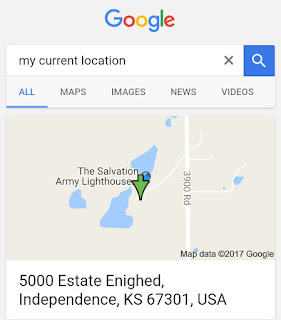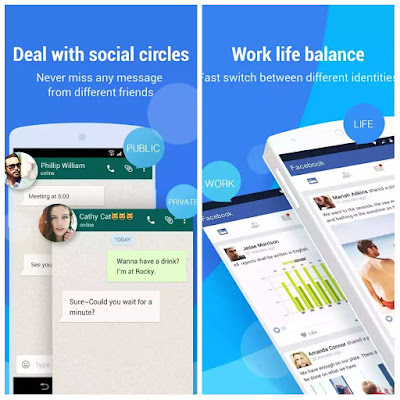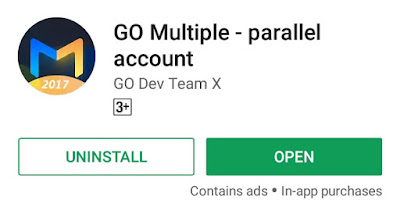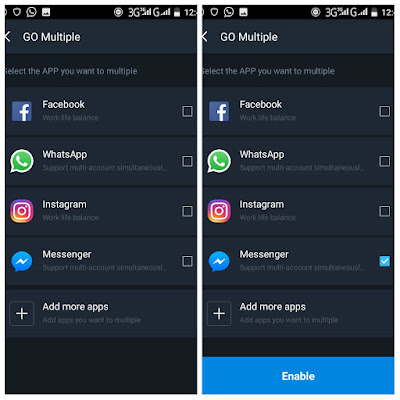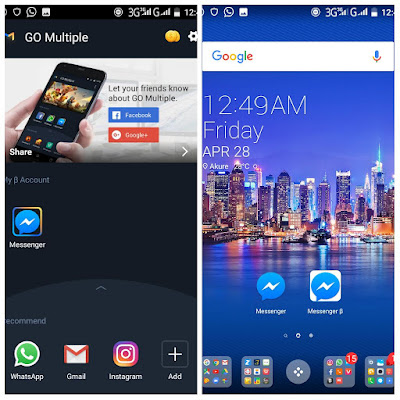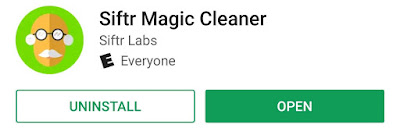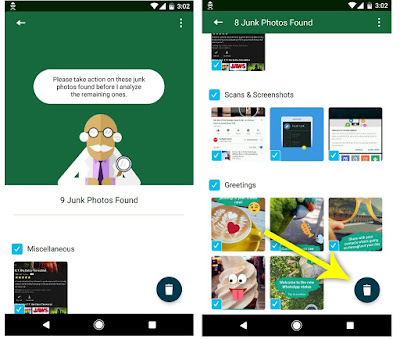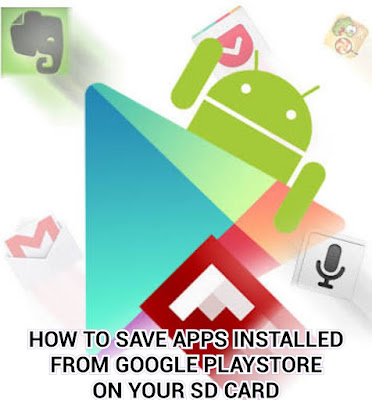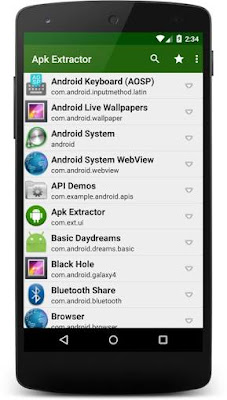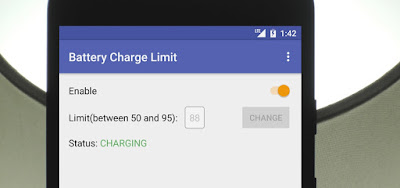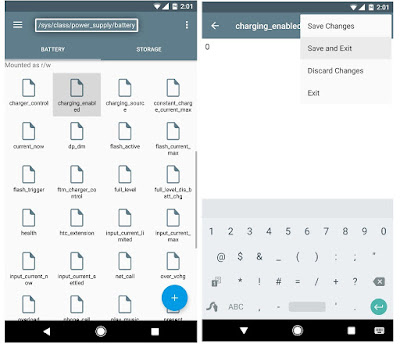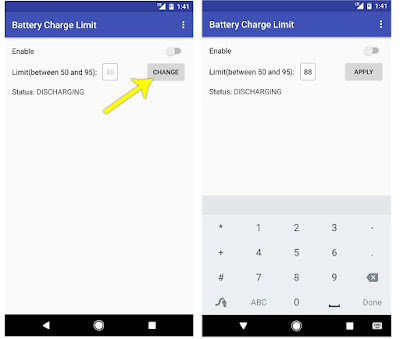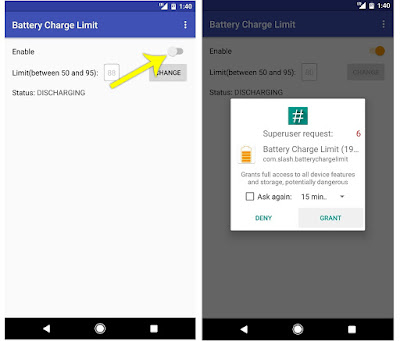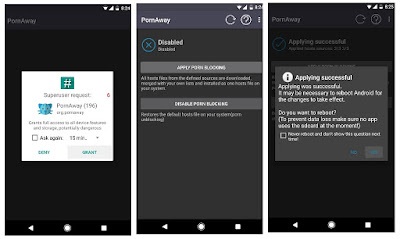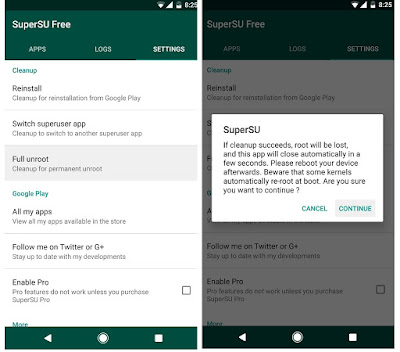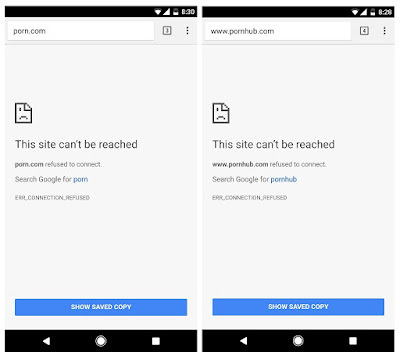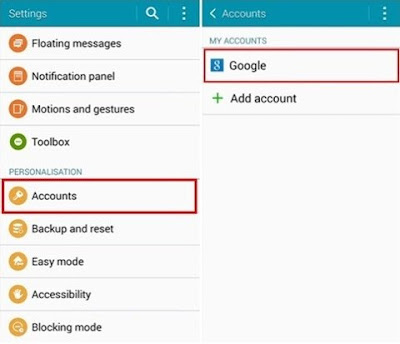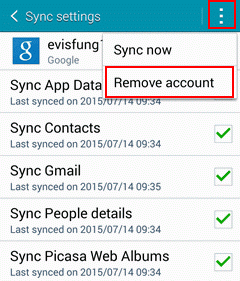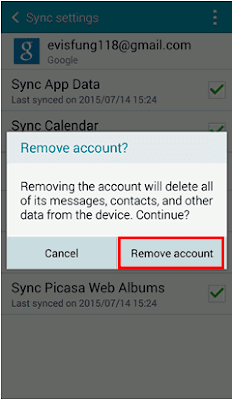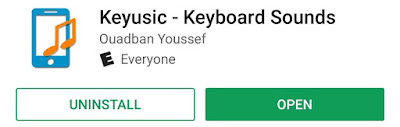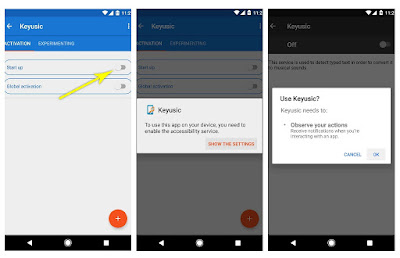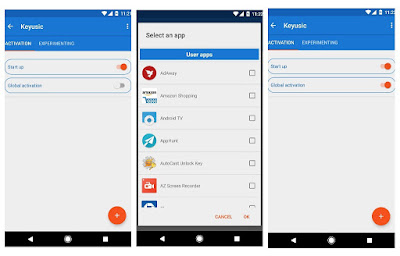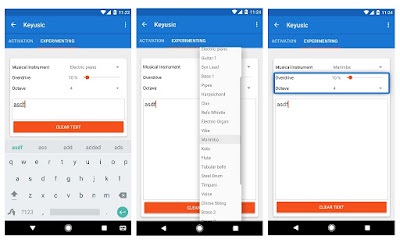I got an email recently with a bizarre suggestion and a link to apps that let you turn your android phone interface into iPhone 10 or iPhone X interface. Then I thought in my mind why would anyone want to turn Android phone into iphone?
Obviously your Android phone will not magically turn into iPhone 10, but what this app developer did is an iPhone 10 launcher for Android.
One of the great things about Android device is that you can do some pretty weird stuff out of the box, you can install any launcher that you want and there’s plenty of good ones and weird ones.
Maybe there’s a little bit of practicality for individuals coming from iOS super familiar with the iPhone 10 gestures and want to switch over, truthfully I think this idea is more of novelty.
Nonetheless, I have been asked to check it out, so I went ahead and do so.
There are bunch of this apps on the Google playstore, I never imagine this eco system even existed anyhow, I selected the first one in the search result, Phone X launcher this particular one already has over a million download.
Phone X launcher turns android into iPhone X, iOS 11 & control center iOS 11 with iLauncher.
In the past I showed you guys an app that put the iPhone 10 notch on any android phone, Phone X launcher obviously goes a step further, but some of the implementation here is similar.
To start the Phone X launcher you pick an iOS inspired wallpaper, enable permission for notification access.
Firstly I tried swiping up my pixel 2 XL really felt like iPhone 10, at the top I have a different look and feel to the quoa to the reception meter after clicking it I got a notch on the launcher which really looks bizarre.
I think if you have the pixel 2 XL this is probably the last thing in the world you thinking about doing, maybe if you have some older android phone and you are sick of it for some reason and this may change it a little bit for you, gives you icon that looks like iPhone, anyway it puts you in the same territory so you can catch your width of the Apple universe and it’s funny you see chrome with safari logo, actually I can’t recommend it.
If you want to completely change the look and feel of your android phone, download something like Nova it’s also free and has about 50 million download and it’s real legit, you can change everything about the look and feel of your android phone.
With Nova you can change the size of logo, you can swipe out individual logo do lot of stuffs, I personally recommend this other than changing your android device into iPhone 10 interface.
Obviously your Android phone will not magically turn into iPhone 10, but what this app developer did is an iPhone 10 launcher for Android.
One of the great things about Android device is that you can do some pretty weird stuff out of the box, you can install any launcher that you want and there’s plenty of good ones and weird ones.
Maybe there’s a little bit of practicality for individuals coming from iOS super familiar with the iPhone 10 gestures and want to switch over, truthfully I think this idea is more of novelty.
Nonetheless, I have been asked to check it out, so I went ahead and do so.
There are bunch of this apps on the Google playstore, I never imagine this eco system even existed anyhow, I selected the first one in the search result, Phone X launcher this particular one already has over a million download.
Phone X launcher turns android into iPhone X, iOS 11 & control center iOS 11 with iLauncher.
In the past I showed you guys an app that put the iPhone 10 notch on any android phone, Phone X launcher obviously goes a step further, but some of the implementation here is similar.
Turning an Android interface into iPhone X interface
Firstly I tried swiping up my pixel 2 XL really felt like iPhone 10, at the top I have a different look and feel to the quoa to the reception meter after clicking it I got a notch on the launcher which really looks bizarre.
I think if you have the pixel 2 XL this is probably the last thing in the world you thinking about doing, maybe if you have some older android phone and you are sick of it for some reason and this may change it a little bit for you, gives you icon that looks like iPhone, anyway it puts you in the same territory so you can catch your width of the Apple universe and it’s funny you see chrome with safari logo, actually I can’t recommend it.
If you want to completely change the look and feel of your android phone, download something like Nova it’s also free and has about 50 million download and it’s real legit, you can change everything about the look and feel of your android phone.
With Nova you can change the size of logo, you can swipe out individual logo do lot of stuffs, I personally recommend this other than changing your android device into iPhone 10 interface.